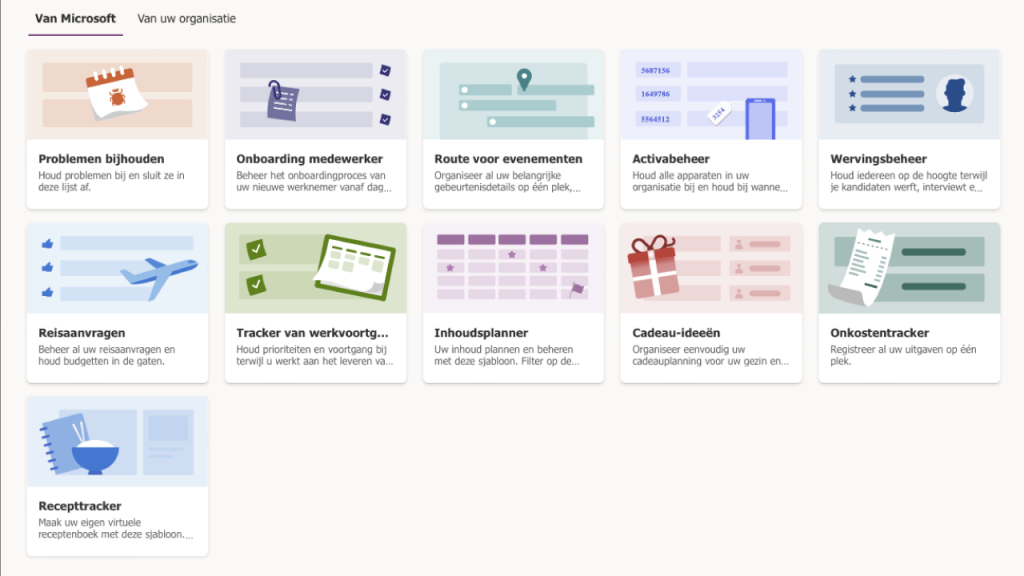Oude wijn in nieuwe zakken?
Met de introductie van de Lists app binnen de Microsoft 365 omgeving haalde ik, samen met veel andere ‘kenners’, meewarig mijn schouders op. Dat bestond toch allang in SharePoint?
Twee jaar verder is het wel duidelijk dat de app zijn sporen verdiend heeft en ik er (deels) aardig naast zat. Naast allerlei visuele verbeteringen zijn er ook onder de motorkap allerlei verbeteringen doorgevoerd.
Binnen SharePoint is de app waardevoller dan ooit maar als stand-alone app heeft het zijn nut ook meer dan bewezen en daar wil ik me even op richten. Ook dit artikel wordt geen ‘tutorial’ met stap-voor-stap instructies maar een kort overzicht van een aantal grote voordelen die de app biedt zonder al te technisch te worden.
Lists? Ik heb Excel toch!
Voor ‘lijst-werk’ is Excel de ‘go-to’ applicatie maar in de praktijk is dit vaak overkill en (voelt het) nodeloos complex. Je zult zien dat Lists in veel gevallen een betere/gebruiksvriendelijkere oplossing is en een scala aan functionaliteiten biedt welke niet of niet makkelijk in Excel te vinden is. Voor de duidelijkheid, Excel is natuurlijk een fantastisch programma maar niet altijd de beste keus voor wat er moet gebeuren.
TLDR; Hou Excel in het achterhoofd bij het doornemen van onderstaande, je kunt wel eens tot de conclusie komen dat je een heleboel werk kunt gaan optimaliseren.
8 functies die Lists het overwegen waard maken
1. Lists op de smartphone
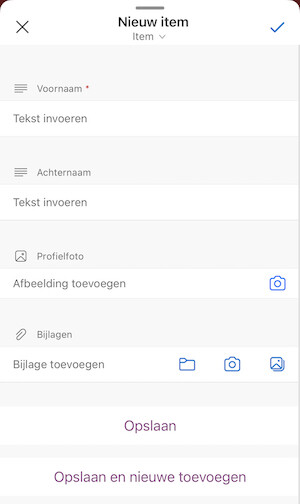
Wellicht de minst spectaculaire opening maar in mijn ogen ENORM praktisch. Heb je wel eens een Excel bestand bekeken/ bewerkt op je smartphone? Zo ja, dan weet je hoe onpraktisch en langzaam dit kan zijn. De Lists app daarentegen werkt snel en overzichtelijk. Wanneer je een nieuw item toevoegt verschijnen de velden die ingevuld moeten worden en bevestig je de invoer met opslaan. Een kind kan de was doen en het is ook nog eens veel minder foutgevoelig.
2. Regels
Je kunt er middels een paar klikken voor zorgen dat Lists een mail verstuurd aan de verantwoordelijke(n) wanneer een item wordt toegevoegd, bewerkt, verwijderd of verandert.
Voorbeeldscenario*:
Facilitaire dienst vindt het handig om een centrale lijst met verzoeken te gebruiken zodat iedereen kan zien welke verzoeken al ingediend zijn en de kans op dubbele meldingen dus kleiner is. Steeds wanneer er een melding gedaan wordt ontvangt de verantwoordelijke hier een bericht van en kan er meteen actie op ondernemen.
*Voor aanvragen is een Forms formulier óf Power Apps app i.c.m. een Power Automatewerkstroom vaak wenselijk. Bovenstaande voorbeeld dient slechts ter illustratie maar kan desondanks zeker een goede oplossing zijn.
3. Versiegeschiedenis
Elke keer wanneer een item bewerkt wordt, wordt er een nieuwe versie van dat item opgeslagen. Hierdoor kun je dus altijd een oudere versie bekijken/terugzetten. Vergelijk dit even met de kwetsbaarheid van informatie in een Excelbestand en het voordeel is al snel duidelijk.
4. Voorwaardelijke opmaak
Aan de hand van één of meerdere criteria kan een item een andere opmaak krijgen. Bijv. Wanneer een bepaalde datum verstreken is, een veld specifieke tekst bevat etc.
Hiermee zie je snel of ergens actie op ondernomen moet worden. In onderstaande voorbeeld krijgt elk item met prioriteit Kritiek een rode achtergrond en rode tekst.
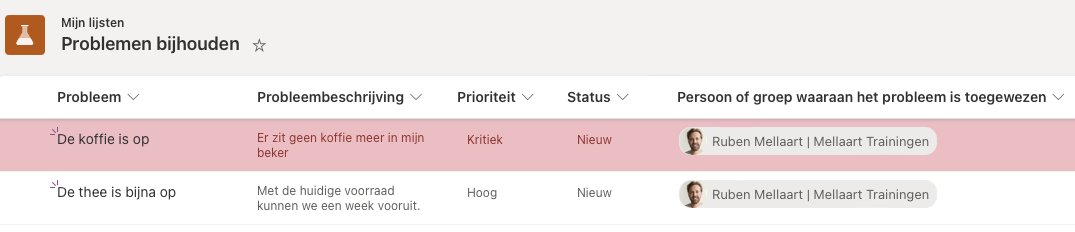
5. Weergaven
Stel je hebt een lijst waarvan je wilt bekijken welke items met hoge urgentie langer dan 14 dagen geleden geregistreerd zijn. Dit kun je, na het instellen van een weergave, in één klik bekijken.
Kortom, een weergave toont een selectie o.b.v. van één of meer gestelde voorwaarde(n).
Het is vergelijkbaar met het gebruik van filters in Excel en van deze ‘filter-combinaties’ kun je meerdere varianten opslaan.
6. Lists gebruiken in Teams of SharePoint
De gemaakte lijstjes zijn erg makkelijk in een kanaal binnen een Teams team (nee dat is geen typo 😉 ) te gebruiken en dit is in een paar klikken geregeld.
Ook is het huwelijk met SharePoint nog steeds gelukkig en kun je lijstjes dus mooi gebruiken waar het maar handig is. Hierbij komt het gebruik van weergaves overigens erg goed van pas. Zo kun je bijv. een specifieke selectie items op een SharePoint pagina weergeven zodat de informatie zo relevant als mogelijk is.
7. Lists ❤️ Power Automate, Power Apps, Power BI
Heb je meer automatisering nodig, wil je de lijst mooi visualiseren of wil je de lijst koppelen aan een app (of een eigen app geven)dan geeft Lists in elke Power applicatie een mooi startpunt. Van daaruit kan een specialist mooi verder wanneer dat nodig is.
8. Een Excel bestand importeren
Ben je al overtuigd geraakt van het nut van Lists en wil je bestaande Excel bestanden graag in Lists hebben? Geen zorgen, het importeren van een Excel bestand is kinderlijk eenvoudig. Om het soepel te laten verlopen is het zaak om te checken dat de gegevens op hetzelfde werkblad staan, de kolommen/rijen netjes georganiseerd zijn, de tabel is opgemaakt als tabel (tabelopmaak toepassen dus) en de formules als waarden zijn geplakt. Er zijn nog wel meer aandachtspunten maar met deze 4 checks kom je al een heel eind.
Het kan zijn dat je een foutmelding krijgt bij het importeren, zorg er dan voor dat je het Excel bestand eerst in Microsoft 365 zet (OneDrive bijv.) en daarna importeert.
Tot slot
Microsoft Lists is een hele capabele app waarmee je het (samen)werken op veel manieren kunt optimaliseren en vergemakkelijken. Ik heb zeker niet alle voordelen, functies en bruikbare scenario’s benoemd daar deze talrijk zijn. Zoek je advies op maat voor jouw organisatie? Aarzel dan niet om contact met me op te nemen.